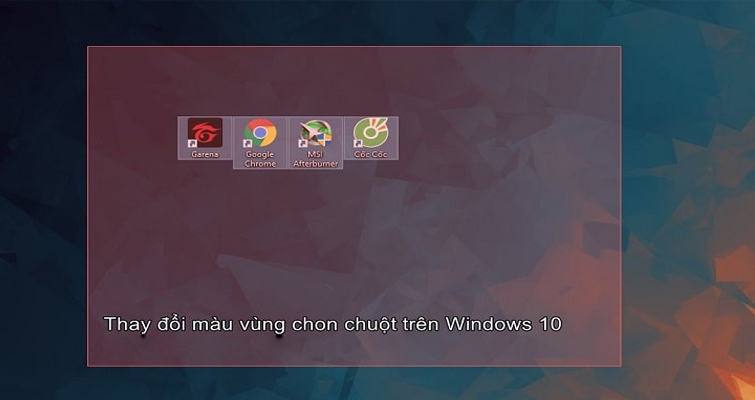Chắc hẳn trong những lúc rảnh tay không có gì làm, hoặc đang chờ một cái gì đó tải xong, hoặc cũng có thể là bạn chưa nghĩ là làm việc gì kế tiếp thì việc mà nhiều bạn sẽ làm (trong đó có cả mình ? ) đó là dê chuột, bôi đen các icon, hoặc bấm Refresh vài lần… rồi kéo, quét con trỏ chuột trên màn hình Desktop rồi phải không nào.
Nói chung là nghịch linh tinh cho đỡ buồn tay thôi !
Và nếu bạn để ý một chút thì vùng chọn chuột mà bạn vừa kéo xong nó sẽ có màu xanh hoặc không màu trên hệ điều hành Windows 10, điều này cũng tương tự khi bạn bôi đen nhiều tập tin cùng lúc trong File Explorer (Windows + E). Vậy một câu hỏi đặt ra là tại sao không phải là màu nào khác, mà lại là màu xanh dương nhàm chán này?
Vâng, trong bài viết này Sky Computer sẽ hướng dẫn cho các bạn Cách thay đổi màu vùng bôi đen của chuột trên Windows 10 thành bất cứ màu sắc nào khác mà bạn thích nhé !
Cách thay đổi vùng bôi đen trên Windows 10 bằng Registry
Trước khi thực hiện theo cách này thì mình khuyên bạn là nên backup lại Regedit, để chẳng may bạn có thao tác sai thì có thể phục hồi lại được, mặc dù điều này rất ít khi xảy ra ?
+ Bước 1: Đầu tiên bạn mở hộp thoại Run (Windows +R) => rồi nhập vào regedit => và ENTER.
Hoặc tìm kiếm từ khóa regedit trong Windows Search để mở Registry Editor các bạn nhé !
+ Bước 2: Trong Registry Editor, bạn điều hướng đến thư mục Colors bằng đường dẫn bên dưới:
HKEY_CURRENT_USER\Control Panel\Colors
Note: Bạn có thể copy rồi dán luôn đường dẫn này vào ô địa chỉ của Regedit để truy cập nhanh. 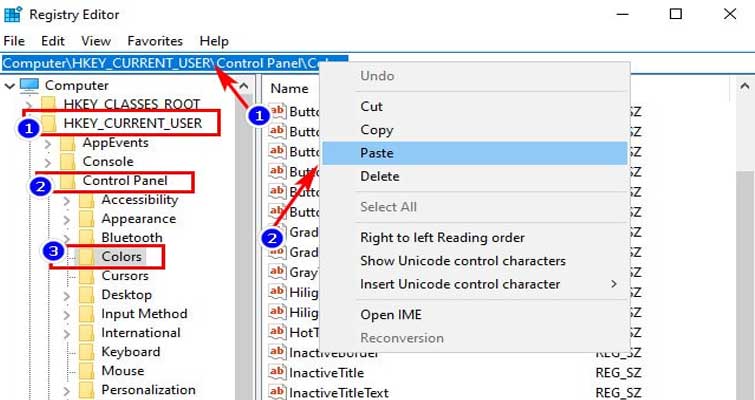
+ Bước 3: Trong khóa Colors, bạn nhìn sang cửa sổ bên phải và tìm xem giá trị HotTrackingColor có hay không.
Thật ra thì chắc chắn là có rồi, mặc định là đã có, bạn hãy click chuột phải lên và chọn Modify… để chỉnh sửa giá trị của nó.
Cửa sổ nhập giá trị mở ra, trong ô giá trị sẽ hiện ra 3 cụm số – thực tế là mã màu, bạn hãy để nó đó và đi đến bước tiếp theo.
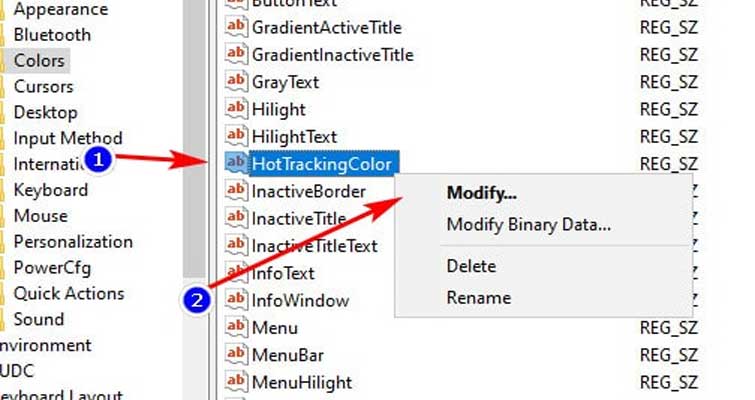
+ Bước 4: Quay ra màn hình chính => bấm chuột phải trên màn hình Desktop => và chọn mở cài đặt Personalize.
Trong cửa sổ Personalize, bạn chuyển sang mục Colors => và kích vào Custom Colors để chọn màu mà bạn thích, bạn muốn áp dụng nó cho vùng chọn chuột.
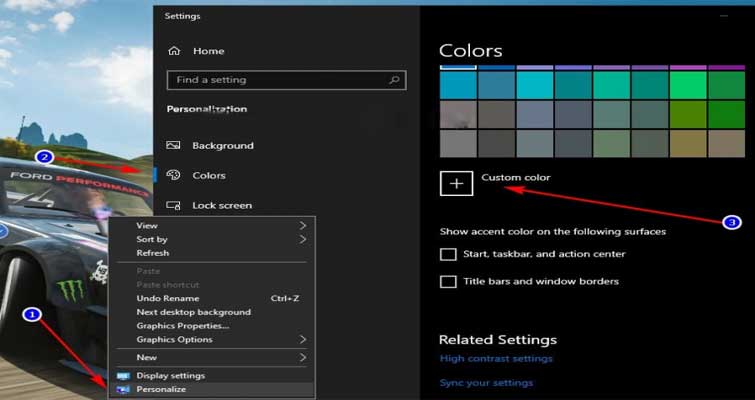
+ Bước 5: Cửa sổ chọn màu hiện ra, bạn kéo hình tròn mình vẽ mũi tên như trong hình để chọn màu mà bạn thích => Sau khi chọn được màu yêu thích rồi => bạn bấm vào More để hiện mã màu và mã màu RGB.
Thứ mình cần các bạn nhớ ở đây là 3 cụm số trong 3 ô tương ứng Red, Blue, Green, nếu không nhớ được thì bạn có thể ghi lại nha.
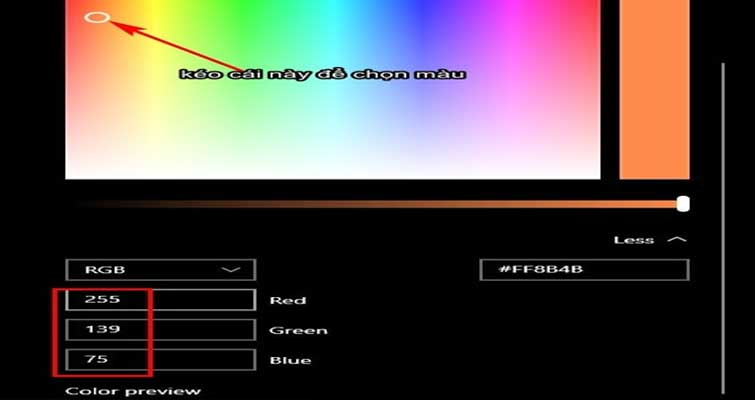
Bước 6: Sau khi lấy được mã màu RGB rồi, bạn quay lại cửa sổ Registry Editor lúc nãy. Trong cửa sổ Edit String của giá trị HotTrackingColor.
Bạn thay 3 cụm số mặc định bằng 3 cụm số mã màu bạn vừa lấy được ở bước trên, bạn vừa lấy được trong phần Colors ở trên ha. Lúc nào sửa xong thì bạn bấm OK.
Bạn cũng làm tương tự với giá trị Hilight, tức là cũng sửa giá trị thành 3 cụm số như trên HotTrackingColor là được.
Làm xong đủ những bước này, bạn hãy đóng toàn bộ và ở khởi động lại máy tính, màu của vùng chọn chuột sẽ đổi thành màu mà bạn đã chọn.
Lời kết
Vậy là mình vừa hướng dẫn cho các bạn cách thay đổi màu của vùng chọn chuột trên Windows 10 rồi.
Một tinh chỉnh tuy nhỏ những cũng khá thú vị đúng không nào, và nếu bạn muốn bỏ màu này và quay về màu mặc định, bạn lặp lại các bước trên rồi thay giá trị của 2 giá trị Hilight và HotTrackingColor thành 0 là được.
Nếu như các bạn còn có những thủ thuật máy tính hay hơn như thế nữa thì hãy cùng với ad chia sẽ với mọi người ngay đi nhé !
Nếu các bạn có nhu cầu hoặc lắp đặt và sữa chữa hệ thống máy tính tại nhà vui lòng liên hệ hotline của công ty của công ty sửa laptop uy tín ở đà nẵng 0708.08.4444 hoặc đến trực tiếp văn phòng của công ty camera SkyTech để được tư vấn và giải đáp thắc mắc