Font chữ là một thành phần cực kỳ quan trọng đối với những người làm văn phòng, thiết kế đồ họa,.. sử dụng Font chữ đúng cách thì nó sẽ trở thành một công cụ cực kỳ mạnh mẽ, giúp bạn nhanh chóng chinh phục được người dùng và khách hàng của bạn.
Nhưng vì số font chữ mặc định của Windows 10 là khá ít, và nó cũng không có gì đặc biệt nên chúng ta thường phải cài thêm một số lượng lớn các font chữ ở bên ngoài vào để phục vụ cho công việc, cũng như nhu cầu sử dụng.
Cũng chính vì những lý do này mà bây giờ bạn muốn ẩn đi những font mặc định trên Windows 10, những Font chữ mà bạn không dùng đến, hoặc đơn giản là bạn không muốn cho người khác sử dụng những Font chữ mà bạn đã cài đặt vào máy thì phải làm như thế nào?
Vâng ! Trong bài viết này mình sẽ Hướng dẫn ẩn Font chữ không dùng đến trên Windows 10 cực đơn giản nha!
Hãy cùng Công Ty Tnhh Công Nghệ Và Giải Pháp Sky theo dõi bài viết này nhé.
Cách ẩn font chữ bất kỳ trên Windows 10
Trước tiên, các bạn phải hiểu rằng việc ẩn phông chữ là ẩn nó đi trong hệ thống Windows 10, chứ không phải gỡ ra hoàn toàn, chính vì thế khi cần bạn vẫn có thể kích hoạt lại được một cách nhanh chóng.
Và vì trong hệ thống, cũng như trong một số ứng dụng không thể sử dụng được các font chữ đã bị ẩn, nên chúng ta cũng có thể coi việc ẩn Font chữ là tắt phông chữ.
Mặc dù ứng dụng Windows Settings mới đã được Microsoft trang bị khá nhiều tính năng hay, có cả trình quản lí phông chữ nữa rồi, nhưng đối với những việc như ẩn phông chữ như trong bài viết này thì chúng ta vẫn chỉ có thể thực hiện trên Control Panel cũ mà thôi.
Thực hiện:
+ Bước 1: Đầu tiên bạn mở hộp thoại RUN lên (Windows + R) => rồi nhập vào lệnh control panel (hoặc control) => và bấm OK để truy cập Control Panel trên Windows nhé !
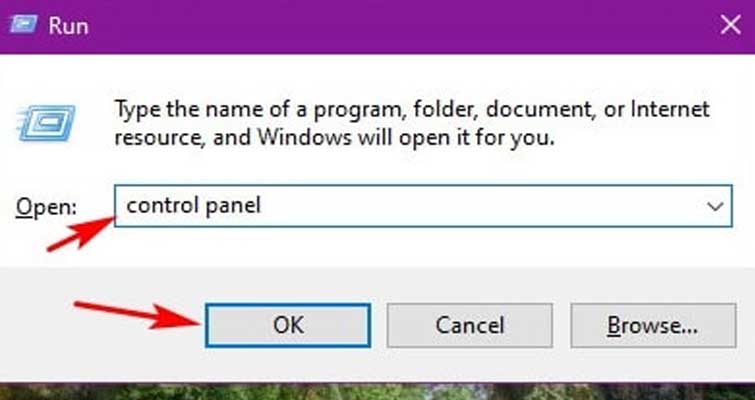
+ Bước 2: Trong cửa sổ Control Panel này, bạn hãy chuyển chế độ xem giống như hình bên dưới, bằng cách click vào View By và chọn Large Icons.
Ngay lập tức giao diện của Control Panel được thay đổi, và bạn sẽ thấy thư mục có tên Fonts => bạn bấm vào đó để mở trình quản lý phông chữ trên Windows 10 ra.
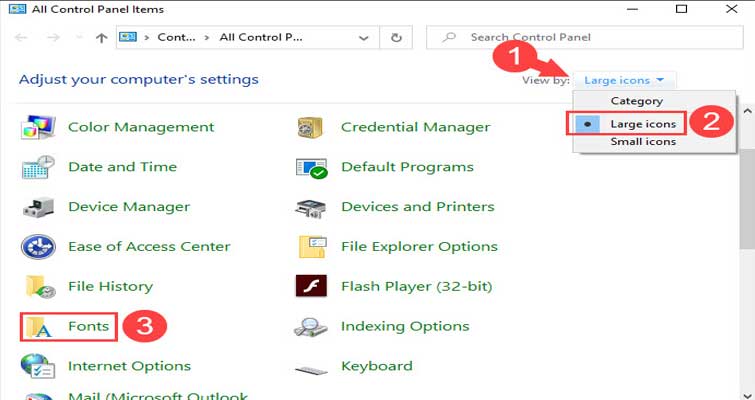
+ Bước 3: Trong đây, bạn có thể xem và quản lý được tất cả những font chữ đã được cài đặt, bạn có thể xóa, tải Font cho tất cả các ngôn ngữ…
Bạn cũng có thể điều chỉnh ClearType để Font chữ chữ trên Windows 10 trở nên sắc nét hơn, tìm một kí tự đặc biệt và tất nhiên là có thể ẩn được font chữ bất kỳ mà bạn muốn nữa…
Để ẩn font chữ thì bạn hãy click chọn font chữ mà bạn muốn ẩn, nếu bạn muốn ẩn nhiều Font chữ cùng lúc thì hãy bôi đen (hoặc giữ phím Ctrl và click chọn những Font chữ mà bạn muốn ẩn)
=> Sau đó click chuột phải lên những phông chữ đã chọn => rồi bấm Hide, hoặc click luôn vào nút Hide ở thanh công cụ phía trên để ẩn phông chữ nhé !
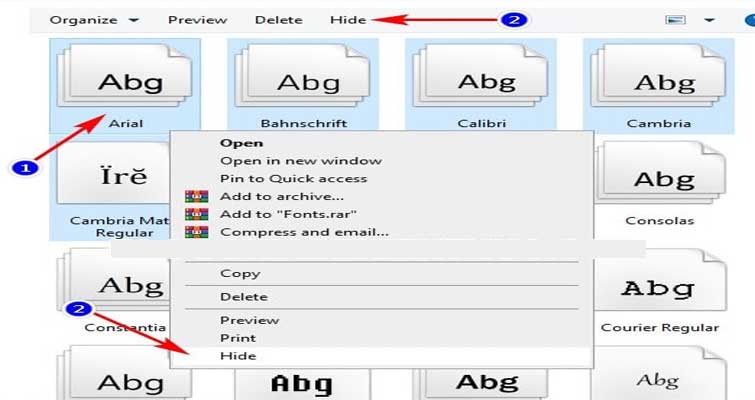
Những font chữ sau khi được ẩn thì sẽ bị làm mờ trong thư mục Fonts của Control Panel đồng thời một số ứng dụng cũng sẽ không sử dụng được những phông đã bị ẩn này như mình vừa nói bên trên.
Ví dụ như trong bài viết này, mình đã vừa ẩn đi những phông tên bắt đầu bằng ký tự A và B (Arial và Bahnschrift) thì khi vào trong ứng dụng Notepad, khi mình tìm Font chữ Arial nó sẽ báo lỗi là không tồn tại phông chữ tên như vậy.
Tuy nhiên, vẫn có vài ứng dụng như Photoshop, FastStone Capture,… vẫn khả năng sử dụng được phông chữ đã ẩn như bình thường, các bạn cần lưu ý điều này nhé.
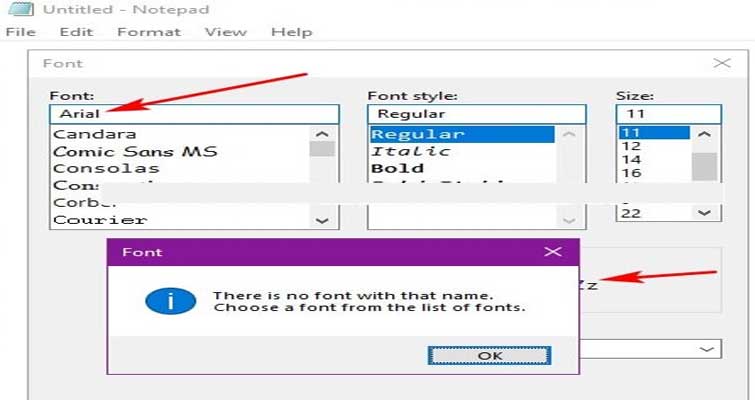
Và vì đây chỉ là ẩn chứ không phải gỡ hẳn nên khi bạn cần sử dụng đến chúng, bạn hãy vào lại thư mục Fonts trong Control Panel, chọn những phông chữ mà bạn muốn sử dụng lại => và bấm vào nút Show thôi.

Ẩn phông chữ dựa trên cài đặt ngôn ngữ của Windows 10
Đa số người dùng Windows 10 ở Việt Nam sẽ dùng ngôn ngữ tiếng Anh, tuy nhiên vẫn có một số lượng người nhất định thích sử dụng tiếng Việt làm ngôn ngữ chính cho Windows 10 của họ.
Tuy nhiên Windows 10 là hệ điều hành dành cho tất cả mọi người, ở tất cả các quốc gia, chính vì vậy nó hỗ trợ rất nhiều ngôn ngữ và có sẵn 38 gói ngôn ngữ bổ sung. Bạn chọn ngôn ngữ nào cũng được hết !
Trong khi đó, có nhiều font chữ chỉ hỗ một vài ngôn ngữ nhất định mà thôi, chính vì thế chúng ta nên ẩn đi những Font chữ không dùng được đi, để làm nhẹ máy mỗi khi mở các ứng dụng liên quan nhiều đến Font chữ, và điều này cũng giúp bạn tìm kiếm font chữ nhanh hơn mỗi khi sử dụng..
Thực hiện:
+ Bước 1: Để ẩn phông chữ dựa theo cài đặt ngôn ngữ của Windows 10, bạn lại tiếp tục truy cập vào thư mục Fonts trong Control Panel.
Nhưng thay vì chọn phông chữ rồi rồi bấm Hide để ẩn thủ công, thì bạn hãy click vào dòng Font settings nha.
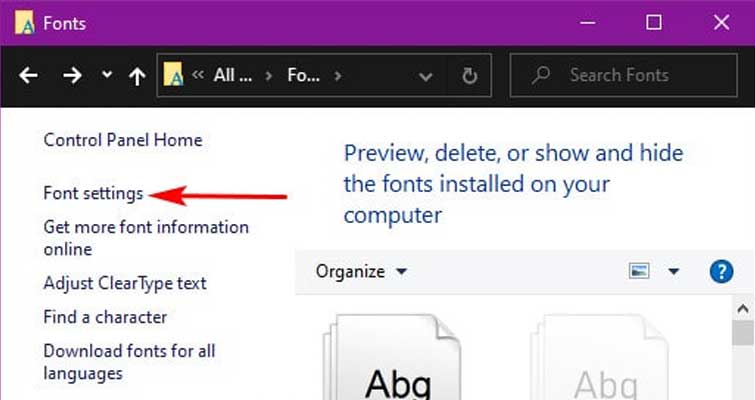
+ Bước 2: Bạn có thể dễ dàng thấy ngay dòng chữ Hide fonts based on language settings – Ẩn các phông chữ dựa trên cài đặt ngôn ngữ – trong cửa sổ Font Settings này.
Bạn hãy tích vào đó và đóng hết các cửa sổ cài đặt đi thôi, từ giờ tất cả những phông chữ nào không được thiết kết dành cho tiếng Anh hoặc Tiếng Việt sẽ tự động ẩn đi.
Những bạn dùng Tiếng Việt làm ngôn ngữ chính cho máy tính thì cần lưu ý, vì có thể sẽ có những phông bạn đang dùng không hỗ trợ tiếng Việt, nếu chúng bị ẩn đi thì hay quay lại đây và tắt tùy chọn này nha.

Lời kết
Trên đây là bài hướng dẫn chi tiết của mình về cách ẩn đi những font chữ đã cài trên Windows 10 hoặc ẩn đi những font chữ không dùng trên Windows 10 một cách đơn giản nhất rồi nhé.
Nếu như các bạn còn có những thủ thuật máy tính hay hơn như thế nữa thì hãy cùng với ad chia sẽ với mọi người ngay đi nhé !
Nếu các bạn có nhu cầu hoặc lắp đặt và sữa chữa hệ thống máy tính tại nhà vui lòng liên hệ hotline của công ty của công ty sửa laptop uy tín ở đà nẵng 0708.08.4444 hoặc đến trực tiếp văn phòng của công ty camera SkyTech để được tư vấn và giải đáp thắc mắc

