Game Mode là một chế độ mới được Microsoft tích hợp vào Windows kể từ phiên bản Windows 10. Đúng như cái tên của nó, Game Mode hướng đến trải nghiệm chơi game cho game thủ trên hệ điều hành Windows 10 tốt hơn.
Tuy nhiên, rất nhiều người dùng nói rằng máy tính Windows 10 của họ không có tính năng này, hoặc có trong phần cài đặt nhưng hệ thống báo không hỗ trợ.
Vậy nên trong bài viết này Sky Computer sẽ hướng dẫn chi tiết cho các bạn cách sửa lỗi không kích hoạt được Game Mode trên Windows 10 nhé !
Game Mode là gì ?
Game Mode là chế độ được Microsoft tạo ra để biến Windows 10 trở thành hệ điều hành tốt nhất dành cho Game thủ.
Khi nó được kích hoạt, toàn bộ tài nguyên, sức mạnh phần cứng của hệ thống sẽ được tập trung vào game mà bạn đang chơi.
Tất cả mọi tiến trình chạy nền bình thường như Windows Update, các thông báo… sẽ được tạm dừng để tạo sự thoải mái nhất cho người chơi. Nếu bạn là một người thường xuyên cầy game thì chế độ này khá là hữu ích cho bạn đó.
Làm thế nào để sửa lỗi không bật/tắt được Game mode?
Vâng, như mình vừa nói phía trên, nhiều người dùng Windows 10 thông báo lại rằng có lỗi liên quan đến chế độ Game mode này, ví dụ như hình bên dưới là hệ điều hành của họ có hỗ trợ chế độ Game Mode nhưng nút để bật tắt chế độ này thì bị làm mờ đi, hoặc thậm chí là chẳng thấy đâu.
Note: Thông thường, để kích hoạt chế độ Game Mode bạn sẽ làm như sau: Vào Windows Settings (Windows + I) => vào phần Gaming => và tìm đến chế độ Game Mode là được thôi.
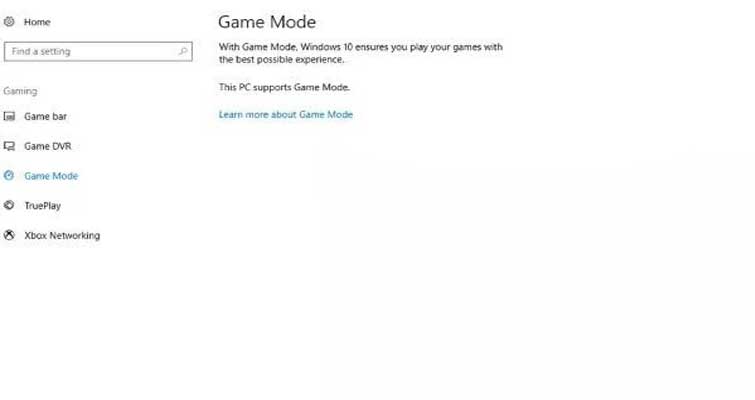
Cách sửa thì cũng khá đơn giản thôi, chúng ta sẽ sử dụng công cụ Registry Editor, chính vì thế mà bạn cần chú ý sao lưu lại toàn bộ Registry để lỡ gặp lỗi còn có thể khôi phục được nha.
Thực hiện:
+ Bước 1: Bạn mở công cụ Windows Run lên bằng cách sử dụng tổ hợp phím Windows + R => rồi nhập vào regedit => và bấm OK là được.
+ Bước 2: Trong cửa sổ Registry Editor này, bạn hãy sao chép đường dẫn mình để ở bên dưới và dán vào ô địa chỉ và bấm phím Enter để truy cập nhanh vào khóa GameBar của hệ thống Windows 10.
Computer\HKEY_CURRENT_USER\Software\Microsoft\GameBar
+ Bước 3: Tiếp đến, bạn tìm trong ô bên phải của khóa GameBar xem có giá trị nào tên là AllowAutoGameMode hay không. Nếu như có khóa này rồi thì bạn chuyển qua Bước 4 luôn nhé.
Ngược lại, nếu không có thì chúng ta sẽ thực hiện tạo mới nó bằng cách => click chuột phải rồi chọn New => chọn DWORD (32-bit) Value => rồi đặt tên cho nó là AllowAutoGameMode.
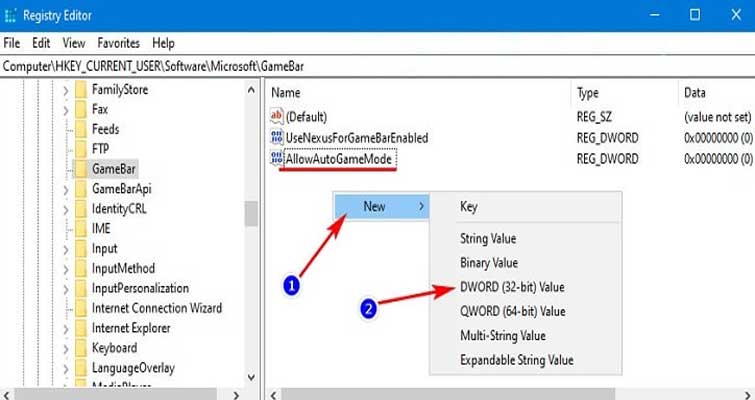
+ Bước 4: Bạn nháy đúp chuột lên giá trị AllowAutoGameMode vừa tạo, hoặc đã có sẵn từ trước để chỉnh sửa giá trị của nó.
Sửa nó thành giá trị 1nếu bạn muốn bật, và để giá trị là 0 nếu bạn muốn tắt chế độ Game Mode trong cài đặt.
Phần Base thì vẫn giữ nguyên là Hexadecimal => cuối cùng bấm OK để hoàn thành và giờ có thể đóng Registry Editor đi được rồi đó !
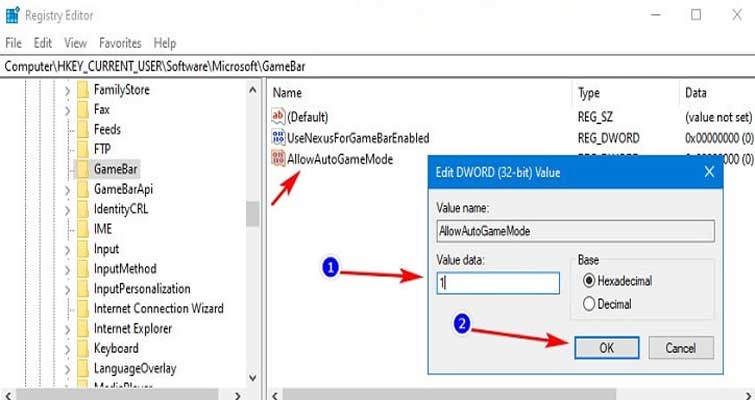
Bây giờ thì bạn có thể khởi động lại máy tính để kiểm tra kết qua rồi đấy ?
Lời kết
Trên đây là cách để giúp bạn khắc phục lỗi không bật hoặc tắt được chế độ Game Mode trên Windows 10.
Từ giờ trở đi, mỗi khi bạn chơi trên Windows 10 sẽ được hệ điều hành ưu tiên hết mức có thể, giúp tăng trải nghiệm chơi game của bạn lên đáng kể !
Nếu như các bạn còn có những thủ thuật máy tính hay hơn như thế nữa thì hãy cùng với ad chia sẽ với mọi người ngay đi nhé !
Nếu các bạn có nhu cầu hoặc lắp đặt và sữa chữa hệ thống máy tính tại nhà vui lòng liên hệ hotline của công ty của công ty sửa chữa máy tính tại Đà Nẵng 0708.08.4444 hoặc đến trực tiếp văn phòng của công ty camera SkyTech để được tư vấn và giải đáp thắc mắc.

