In ấn là một trong những công việc thường ngày không thể thiếu trong cuộc sống hiện đại ngày nay, đặc biệt là đối với dân văn phòng, hoặc là đối với các thầy giáo, cô giáo, hay kể cả là những người buôn bán… thì in ấn lại càng quan trọng hơn.
Vâng, và trong quá trình in tài liệu thì tất nhiên là sẽ có lúc bạn sẽ gặp phải tình trạng in nhầm, in sai tài liệu cần in, in không đúng số lượng tờ cần thiết…. hoặc nhọ hơn là đang in thì máy in gặp lỗi.
Thực ra thì việc in nhầm cũng không quá nghiệm trọng, chỉ là tốn giấy trắng, tốn mực và tốn thời gian in lại mà thôi… ? Chính vì thế trong bài viết này thì Sky Technology & Solutions sẽ chia sẻ cho các bạn 4 cách hủy lệnh in trên Windows 10 hiệu quả nhất hiện nay nhé !
Chia sẻ 4 cách hủy lệnh in trên Windows 10
// Trong bài viết này mình sẽ thực hiện trên hệ điều hành Windows 10, các hệ điều hành khác như Windows XP/7/8/8.1 thì bạn cũng áp dụng tương tự vậy thôi ha.
Dưới đây là 4 cách hủy lệnh in mà mình đã tổng hợp được giúp cho bạn có thể hủy in tài liệu một cách nhanh chóng nhất, áp dụng cho Windows 10.
Ngoài những cách mà mình chia sẻ trong bài viết này ra, nếu bạn còn biết thêm cách nào hay ho khác nữa thì đừng quên chia sẻ lại cho anh em cùng biết bằng cách để lại bình luận ở dưới bài viết này nha.
Nhưng….
Hủy lệnh in bằng cách sử dụng Service Management Console
Hầu hết các ứng dụng/ phần mềm trên hệ điều hành Windows đều yêu cầu một dịch vụ (Services) đi kèm của nó phải hoạt động để có thể sử dụng phần mềm đó một cách bình thường, ổn định. Và tính năng in trên Windows 10 cũng không ngoại lệ.
Chỉ cần bạn cho dừng dịch vụ Print Spooler thì mọi quá trình in trên Windows sẽ dừng lại. Tất nhiên để làm được việc này bạn cần tới sự giúp đỡ của Services Management Console – Công cụ quản lý các dịch vụ trên Windows 10.
+ Bước 1 : Bạn mở hộp thoại Run (tổ hợp Windows + R) lên => nhập vào lệnh services.msc => rồi bấm OK để mở công cụ Services Managemen
t Console trên Windows 10.
Hoặc bạn có thể sử dụng công cụ Windows Search (Windows + S) để tìm kiếm với từ khóa services.
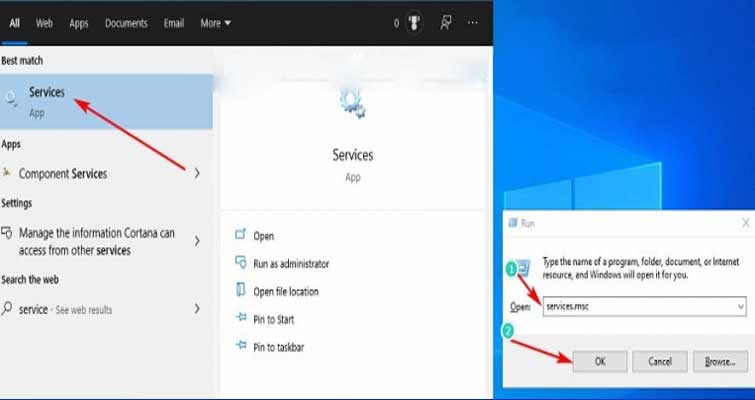
+ Bước 2 : Bạn kéo xuống dưới phần các dịch vụ để tìm đến Print Spooler.
Tips: Để tìm kiếm nhanh thì bạn hãy bắt đầu bằng chữ P hoặc bấm luôn phím P trên bàn phím cũng được, tìm trong đây một dịch vụ có tên là Print Spooler.
Mặc định dịch vụ này luôn chạy kể cả khi bạn không in ấn gì cả (nó luôn ở trạng thái Status : Running), giờ hãy click chuột phải lên đây chọn Stop để dừng nó. Hoặc nháy đúp chuột vào dịch vụ đó để mở nó lên để thiết lập cũng được.
Ngoài ra, nếu bạn không in ấn trên máy tính này bao giờ thì có thể Disabled luôn dịch vụ này để tăng tốc máy tính Windows, không ảnh hưởng gì cả.
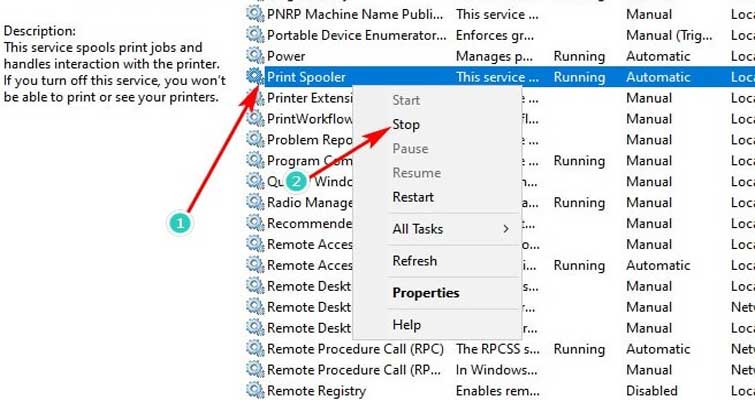
+ Bước 3 : Tiếp theo bạn mở Windows Explorer (Windows + E) => và truy cập vào thư mục PRINTERS theo đường dẫn:
C:\Windows\System32\spool\PRINTERS
=> Chọn tất cả file bằng cách nhấn tổ hợp phím CTRL + A => sau đó xóa hết những tập tin trong thư mục này như hình bên dưới.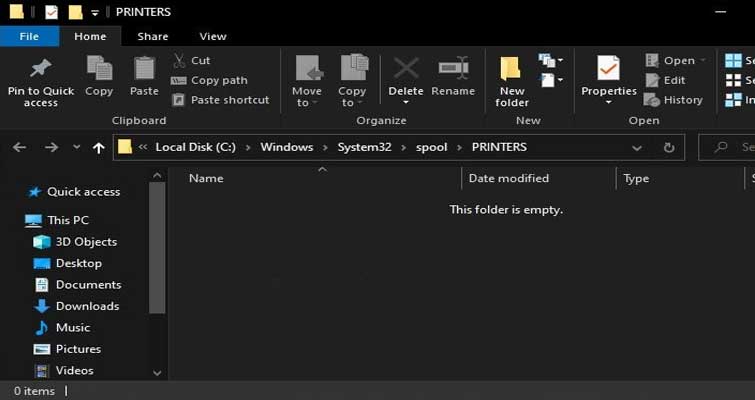
Muốn máy tính in lại được thì phải làm sao ?
+ Bước 4 : Vâng, bạn quay trở lại cửa sổ của Services Management Console => và click chuột phải lên dịch vụ Print Spooler chọn Start để khởi động lại nó.
Nếu bỏ qua Bước 4 này thì bạn sẽ không thể tìm thấy máy in trong danh sách thiết bị đang kết nối và để có thể in được. Bây giờ thì bạn hãy thực hiện các bước lại từ đầu để in tài liệu mong muốn.
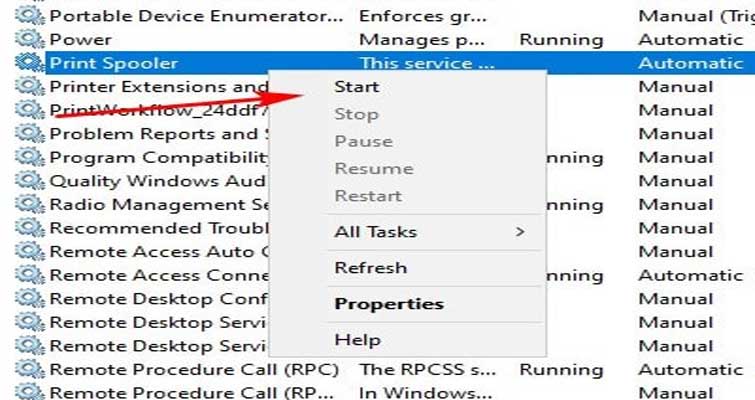
Dừng lệnh in bằng lệnh trong Command Prompt
Command Prompt hay gọi tắt là CMD là một trong những công cụ rất quyền lực trên hệ điều hành Windows 10 nói riêng và tất cả hệ điều hành Windows nói chung => vậy nên không lí do gì mà chúng ta lại không dùng cmd để hủy lệnh in trên Windows 10.
Thực chất cách 2 này không khác gì Cách 1 ở trên cả, nhưng thay vì thực hiện trên giao diện đồ họa như thông thường thì đây chúng ta sẽ sử dụng các dòng lệnh để thay thế, trông ngầu hơn nhiều ấy chứ ?
// Nếu bạn biết cách sử dụng nhiều lệnh trên Windows thì sẽ rút ngắn thao tác rất nhiều việc, mình đang nói chung nhé, chứ không riêng gì việc hủy lệnh in.
+ Bước 1: Đầu tiên bạn mở Windows Search bằng tổ hợp phím Windows + S => rồi nhập vào từ khóa cmd.
Sau đó, bạn click chuột phải lên Command Prompt trong kết quả tìm kiếm và chọn Run as Administrator để chạy CMD với quyền Admin nhé. Xem thêm các cách mở cmd với quyền Admin !
+ Bước 2: Trong giao diện của CMD, bạn nhập vào lệnh bên dưới => rồi bấm phím Enter để dừng dịch vụ in trên Windows 10. Lệnh này để dừng chạy dịch vụ Print Spooler.
net stop spooler
+ Bước 3: Tiếp tục, nhập tiếp lệnh sau => nhấn Enter:
del %systemroot%\System32\spool\printers\* /Q
=> Nhìn chắc các bác cũng đoán được nó làm gì rồi phải không ? – vâng, nó dùng để xóa tất cả các file trong thư mục PRINTERS lúc nãy đó.
+ Bước 4: Và cuối cùng nhập vào dòng lệnh này => và nhấn Enter để khởi động lại dịch vụ Print Spooler:
net start spooler
Nếu bên dưới mỗi lệnh sau khi chạy hiển thị nội dung như trong hình thì OK, bạn đã hủy lệnh in tài liệu thành công rồi.
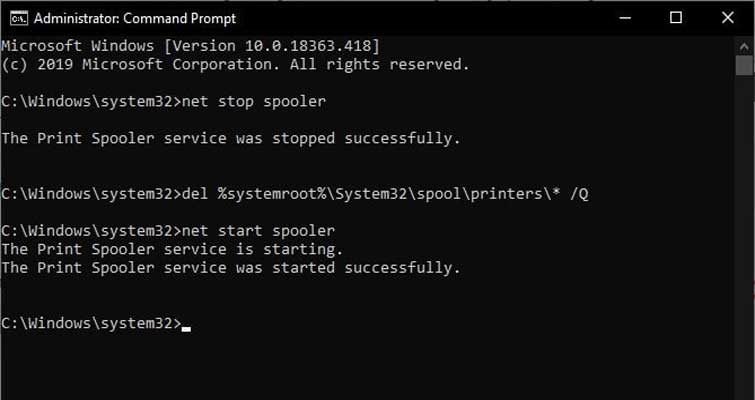
Sử dụng Device and Printers để hủy lệnh in
Device And Printers là nơi quản lý các thiết bị kết nối với máy tính cùng các loại máy in đang kết nối với hệ điều hành Windows.
+ Bước 1: Mở Device And Printers bằng cách nhập lệnh control printers vào hộp thoại Run => rồi bấm OK.
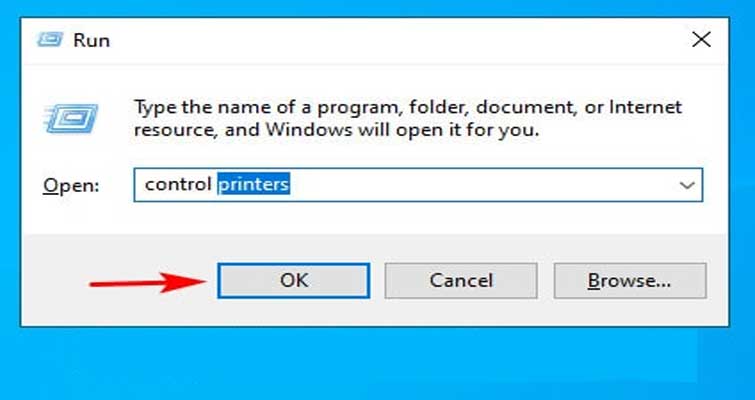
+ Bước 2: Trong đây, bạn kéo xuống phần Printers => và click chuột phải lên máy in mà bạn đang dùng để in nhưng giờ muốn hủy => rồi chọn See what’s printing để xem những tài liệu nào đang được in và chờ in.

+ Bước 3: Cuối cùng, bạn click vào Printer trên thanh điều hướng => rồi chọn Cancel All Documents để hủy in tất cả các tài liệu, ở đây do mình làm Demo không in gì nên cái dòng này nó không sáng lên ha.
Sau đó, bạn vào lại đường dẫn dưới => rồi xóa hết tập tin trong này đi là xong:
C:\Windows\System32\spool\PRINTERS
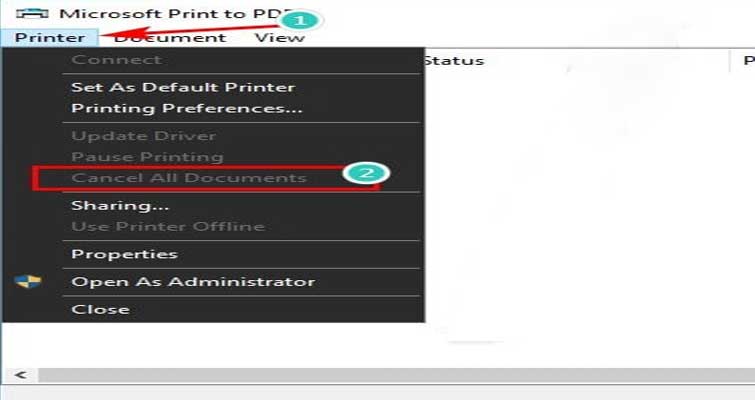
Bất đắc dĩ thì phải làm thôi ?
Vâng, thực thì nếu bạn đọc bài viết này trước khi in thì có thể làm được kịp thời, chứ nếu bạn không nhớ cách làm hoặc là lúc in nhầm rồi mới đi tìm kiếm thì chắc là không kịp hủy lệnh đâu. Tìm được bài này chắc giấy nó nhả ra hết rồi ?
Chính vì thế, trong tình trạng cấp bách mà bạn đã thực hiện lệnh in quá nhiều mà không biết cách hủy thì hãy lấy những tờ giấy đã in cho lại vào khay giấy để nó in lại vào tờ đó.
Hoặc một cách khác là bạn hãy bấm nút hủy lệnh in trên máy in hoặc tắt luôn máy in cũng được. Và nếu không có gì quan trọng đang chạy trên máy tính và bạn đang không quá vội thì có thể khởi động lại máy tính nhé ?
//Tuy nhiên, hạn chế sử dụng cách tắt máy in nhé các bạn, vì nó sẽ đôi phần làm ảnh hưởng đến phần cứng của máy in và nhiều loại máy in nó vẫn còn lưu lại các lệnh chưa hoàn thành xong nên khi mở lại nó vẫn tiếp tục in tiếp.
Lời kết
Như vậy là mình vừa hướng dẫn xong cho các bạn 4 cách hủy lệnh in trên Windows 10 và các hệ điều hành Windows khác rồi nhé, mong là bạn sẽ ít gặp sơ suất hơn trong quá trình sử dụng máy in để in ấn tài liệu, văn bản của mình được nhanh chóng và tiết kiệm hơn ?
Nếu như các bạn còn có những thủ thuật máy tính hay hơn như thế nữa thì hãy cùng với ad chia sẽ với mọi người ngay đi nhé !
Nếu các bạn có nhu cầu hoặc lắp đặt và sữa chữa hệ thống máy tính tại nhà vui lòng liên hệ hotline của công ty của công ty sửa chữa máy tính tại Đà Nẵng 0708.08.4444 hoặc đến trực tiếp văn phòng của công ty camera SkyTech để được tư vấn và giải đáp thắc mắc.

