Sở hữu trong mình chế độ Dark Mode rất hoàn thiện, nên cũng dễ hiểu khi Windows 10 được người dùng ưu tiên sử dụng hơn so với hai hệ điều hành tiền nhiệm trước đó là Windows 7 và Windows 8, 8.1.
Mục đích của chế độ đặc biệt này là để giúp bảo vệ mắt người dùng khi sử dụng các thiết bị Laptop, PC, Tablet vào ban đêm, trong những môi trường thiếu ánh sáng, đồng thời cũng giúp tiện kiệm PIN của các thiết bị này hơn khá nhiều.
Ngoài ra, còn một lý do đơn giản khác nữa mà mình nghĩ là nhiều bạn sẽ đồng ý với mình, đó là nó ĐẸP, thật sự mình rất thích sử dụng máy tính ở giao diện tối này (•‿•)
Và để kích hoạt hoặc chuyển đổi qua lại giữa 2 chế độ này thì chúng ta sẽ thường phải vào Windows Settings, khá mất thời gian.
Nhưng nếu bạn là một người thích sử dụng kết hợp cả 2 chế độ này thì hãy cứ yên tâm, vì trong bài viết này Công Ty Tnhh Công Nghệ Và Giải Pháp Sky sẽ hướng dẫn cho các bạn Dùng phím tắt để chuyển sang giao diện Sáng/ Tối trên Windows 10 chỉ với 1 cú click chuột mà thôi !
Cách chuyển sang chế độ nền tối hoặc sáng trên Windows 10 chỉ với 1-click
Vâng, công cụ giúp chúng ta chuyển đổi qua lại giữa hai chế độ nền sáng và tối trên Windows 10 chỉ với 1-click ở đây có tên là Easy Dark Mode.
Giới thiệu qua chút: Đây là một công cụ hoàn toàn miễn phí, phát tiển bởi Wintools.info, và công dụng chính của nó chỉ đơn giản là giúp bạn có thể chuyển đổi qua lại nhanh chóng giữa 2 chế độ hiển thị của Windows 10 mà thôi.
+ Bước 1: Đầu tiên, bạn hãy truy cập vào trang chủ của Easy Dark Mode tại đây để tải xuống => bạn kéo xuống dưới cùng và bấm vào Download để tải nó về.
Hoặc bạn có thể tải về tại đây (link do SkyTech.company upload, phiên bản 1.3.1.7)
Phiên bản mới nhất của phần mềm vào ngày mình viết bài này là 1.3.0.6, lúc các bạn tải thì có thể sẽ mới hơn những cơ bản tính năng vẫn không có gì thay đổi nhiều, bên cạnh đó họ còn cung cấp mã MD5 để giúp bạn kiểm tra tính nguyên vẹn của tập tin sau khi tải về.
Lưu ý là Easy Dark Mode chỉ hỗ trợ Windows 10 từ bản cập nhật số 1803 trở về sau mà thôi, mà chắc là ai cũng lên 1909 hết rồi phải không ạ ?
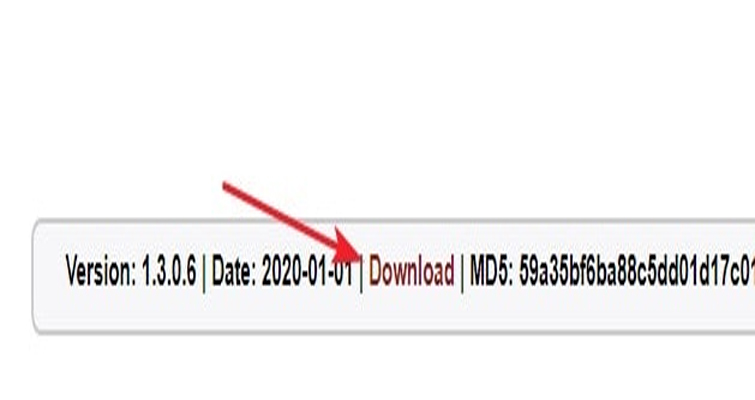
+ Bước 2: Tải xong bạn chỉ cần nháy đúp chuột vào file .EXE là có thể sử dụng được phần mềm luôn rồi, không yêu cầu cài đặt hay gì cả, khá là tiện.
Đồng thời bạn cũng sẽ thấy biểu tượng của Easy Dark Mode xuất hiện trên thanh Taskbar, và khi di chuột lên nó, chế độ hiển thị hiện tại của Windows 10 sẽ hiện lên – Currently Light / Dark.
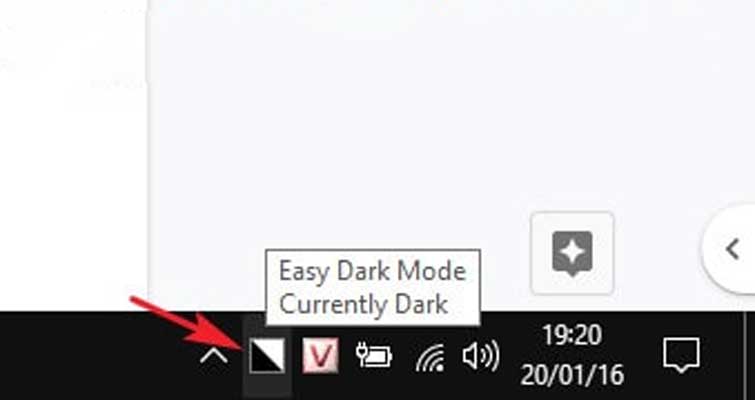
+ Bước 3: Cách sử dụng thì đúng là không thể đơn giản hơn được nữa các bạn à, giống như mình đã nhắc lại khá nhiều lần ở đầu bài : chỉ cần 1 cú click chuột lên biểu tượng của Easy Dark Mode là chế độ nền tối sẽ chuyển sang sáng và ngược lại ᵔᴥᵔ
Các bạn cũng cần lưu ý là ứng dụng này chỉ thay đổi chế độ nền tối/ sáng của Windows chứ không ảnh hướng đến ứng dụng, phần mềm khác nhé.
Tất nhiên với các phần mềm mà bạn cài chế độ hiển thị sáng/ tối theo hệ thống (System Default) như là Google Chrome, Edge Chromium hay một số phần mềm mình đã giới thiệu trên SkyTech.company thì nó cũng có tác dụng luôn nha.
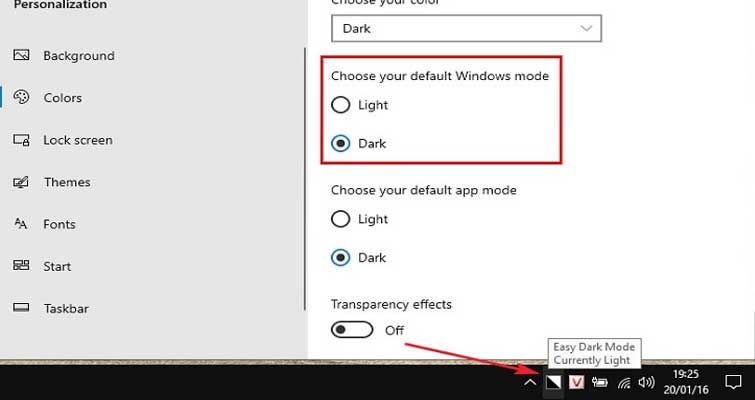
Phần mềm này còn có rất nhiều tính năng thú vị nữa mà mình sẽ giới thiệu cho các bạn ngay sau đây.
Đầu tiên đó là việc bạn có thể cài đặt sẵn chế độ nền tối hoặc sáng cho lần sử dụng sau.
Thực hiện: Bạn hãy click chuột phải lên biểu tượng của Easy Dark Mode => chọn vào Start Mode và bạn sẽ có 3 lựa chọn đó là:
- Last: Lần trước là sáng thì lần sau khởi động sẽ vẫn là sáng, tương tự với chế độ nền tối. Đây là thiết lập mặc định !
- Dark: Luôn luôn khởi động Windows 10 ở chế độ nền tối.
- Light: Luôn luôn khởi động Windows 10 ở chế độ nền sáng.
Bạn chọn một trong các thiết lập ở trên là được, nhưng đồng thời việc này cũng yêu cầu Easy Dark Mode phải được khởi động cùng hệ thống, nếu không thiết lập trên sẽ không có tác dụng.
Việc bật tính năng tự khởi động cùng Windows còn giúp bạn không phải mất công chạy lại phần mềm để sử dụng khi cần.
Ứng dụng này rất nhẹ nên việc để nó khởi động cùng hệ thống sẽ không ảnh hưởng gì đến trải nghiệm sử dụng của chúng ta, và cách kích hoạt thì lại dễ như ăn kẹo nữa.
Thiết lập khởi động Easy Dark Mode cùng Windows
Bạn click chuột phải lên biểu tượng của Easy Dark Mode ở thanh Taskbar => và chọn Autostart trong menu vừa xuất hiện.
Hiển thị công tắc chuyển đổi giao diện sáng/ tối trên Desktop
Ngoài ra, Easy Dark Mode còn có thêm một nút bấm chuyển đổi qua lại giữa 2 chế độ sáng và tối của Windows 10 to chà bá giữa màn hình nữa.
Cái này cũng khá thú vị và tiện lợi nữa, chỉ cần click vào phần màu trắng là Windows sẽ chuyển sang chế độ nền sáng, click vào phầu màu đen trên nút bấm thì Windows sẽ chuyển sang chế độ nền tối.
Cách kích hoạt nút bấm này rất đơn giản, cũng click chuột phải lên biểu tượng ở thanh Taskbar => chọn Switch Panel => và chọn kích thước nút bấm này từ 16x16 cho đến 64x64.
Còn nếu bạn muốn ẩn nó đi thì chọn dòng Hide là xong. Cái nút mà mình chỉ số 3 ở trong hình có kích thước to nhất, là 64x64 nha các bác ?
Sử dụng phím tắt để chuyển đổi qua lại giữa giao diện sáng và tối trên Windows 10
Nếu không thích cứ phải click vào nút bấm vừa tạo bên trên hoặc biểu tượng ở khay hệ thống, Easy Dark Mode cũng cho phép bạn sử dụng phím tắt để thay đổi chế độ sáng/ tối của Windows 10 một cách dễ dàng.
Thực hiện: Chuột phải lên biểu tượng của Easy Dark Mode ở dưới khay hệ thống => và chọn Hot Key, một cửa sổ nhỏ để cài đặt phím tắt xuất hiện.
Bạn chọn một trong các phím Alt, Win, Shift và Control (Ctrl) hoặc kết hợp hai phím => sau đó bấm vào None để chọn một phím bất kỳ => cuối cùng click OK là xong.
Ngay lập tức, bạn có thể thử tổ hợp phím vừa cài đặt để chuyển đổi giữa nền sáng/ tối luôn rồi.
Khi không muốn sử dụng nữa thì click vào menu sổ xuống kia => rồi chọn lại None hoặc nhanh hơn là bấm vào nút Disable để bỏ phím tắt đi.
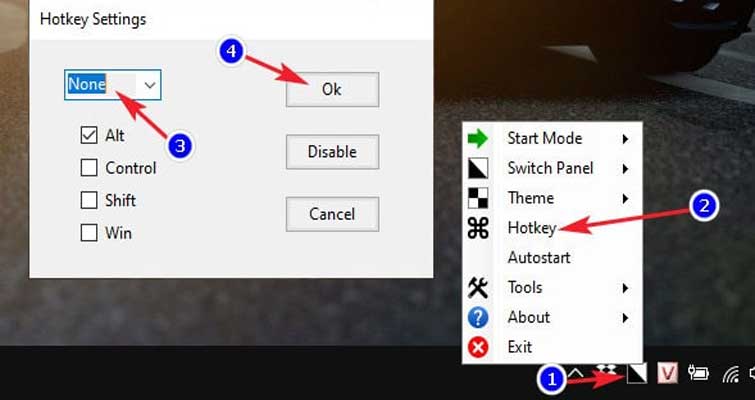
Ngoài ra, bạn cũng có thể tìm hiểu thêm về một số công cụ hỗ trợ việc sử dụng Windows tốt hơn từ Wintools.info.
Để xem những công cụ mà Wintools đang có, bạn hãy click chuột phải lên biểu tưởng khay hệ thống => rồi chọn vào Tools, danh sách sẽ hiện ra và bạn chỉ cần click lên tên công cụ bất kỳ, trình duyệt web mặc định sẽ mở trang web đó lên cho bạn.
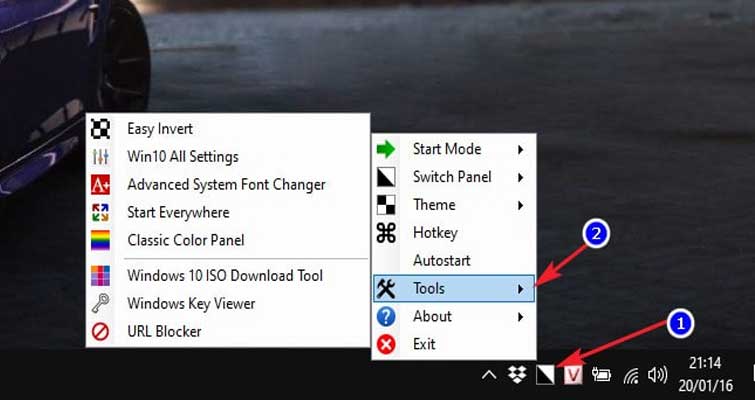
Lời kết
Như vậy là mình vừa hướng dẫn cho các bạn cách chuyển đổi qua lại giữa nền sáng và nền tối trên Windows 10 chỉ với 1 cú click chuột rồi nhé.
Nếu như các bạn còn có những thủ thuật máy tính hay hơn như thế nữa thì hãy cùng với ad chia sẽ với mọi người ngay đi nhé !
Nếu các bạn có nhu cầu hoặc lắp đặt và sữa chữa hệ thống máy tính tại nhà vui lòng liên hệ hotline của công ty của công ty sửa laptop uy tín ở đà nẵng 0708.08.4444 hoặc đến trực tiếp văn phòng của công ty camera SkyTech để được tư vấn và giải đáp thắc mắc

